To update your credit card on file, follow the steps below:
1. After navigating to the portal home page, you should see a link in the upper right hand corner to login. Click on this link. If you are already logged in, it will display your account name. If you are already logged in, proceed to step 3.
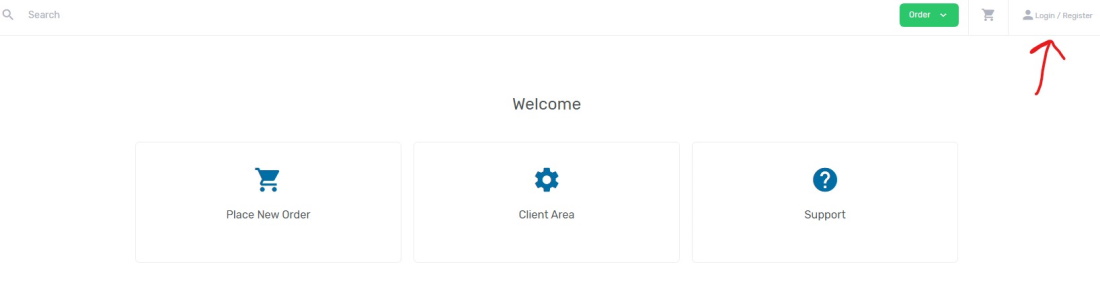
2. After clicking login, a pop-up window will appear asking for you to enter your information to sign in. Please enter your email address and password and click submit. Please note that the email address you use to login needs to be the email address on file for your account. If you do not remember the password for your account, you can use the forgot your password link to have the system send you an email to reset your password.
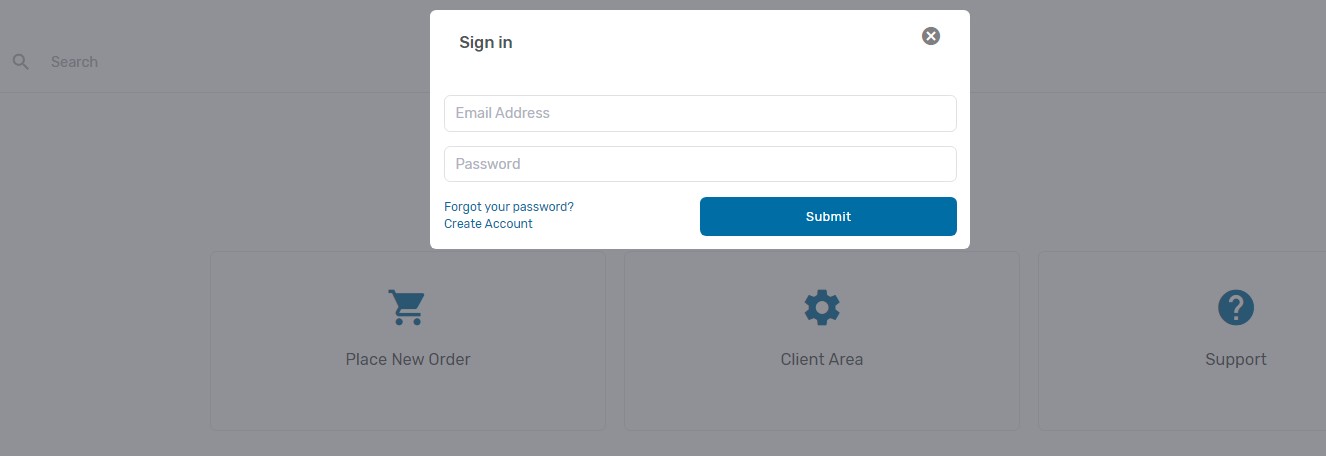
3. After logging in, you will be taken to the portal dashboard. Along the left side, a menu with different account management options will be shown. Depending on the services established on your account, the enter number of options and what specific options appear may differ slightly from the image below. However, all accounts will have a section titled "Account" with an option underneath it for "billing". Click on the billing link to proceed to update your credit card information.
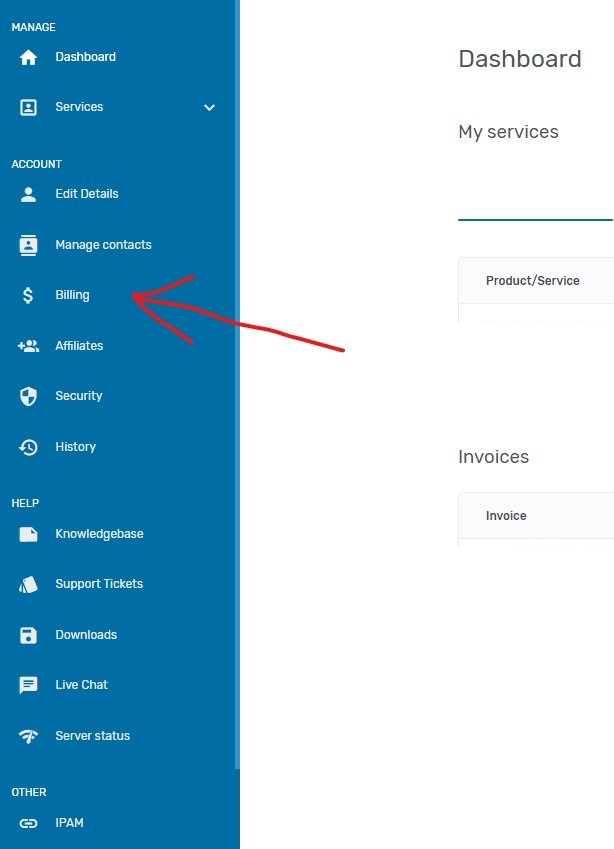
4. After clicking the billing link, you should be taken to a screen similar to the one shown below that provides a horizonatal "tab menu" along with your invoice history. Click on the credit card tab to be taken to the screen that will allow you to update your credit card on file.
5. Depending on if you already have a credit card on file, you will see one of 2 screens. The image on the left below is what you will see if there is no credit on file along with a link to "add new credit card". If you have an existing credit card on file, you will see a page like the image below that includes details about the existing credit card information that you have on file. It will also show 2 buttons to "remove credit card" which will simply delete the credit card on file from our system and "change details". You will want to click on change details to update the credit card information on file.
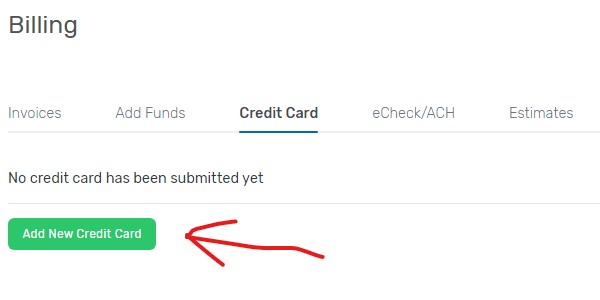 |
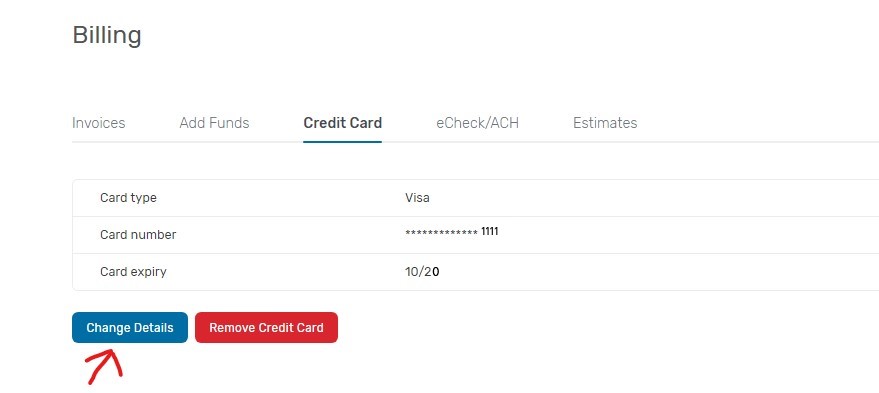 |
6. After clicking on "add new credit card" or "change details", a pop-up like the one pictured below will appear providing you will a screen to input your new credit card information.
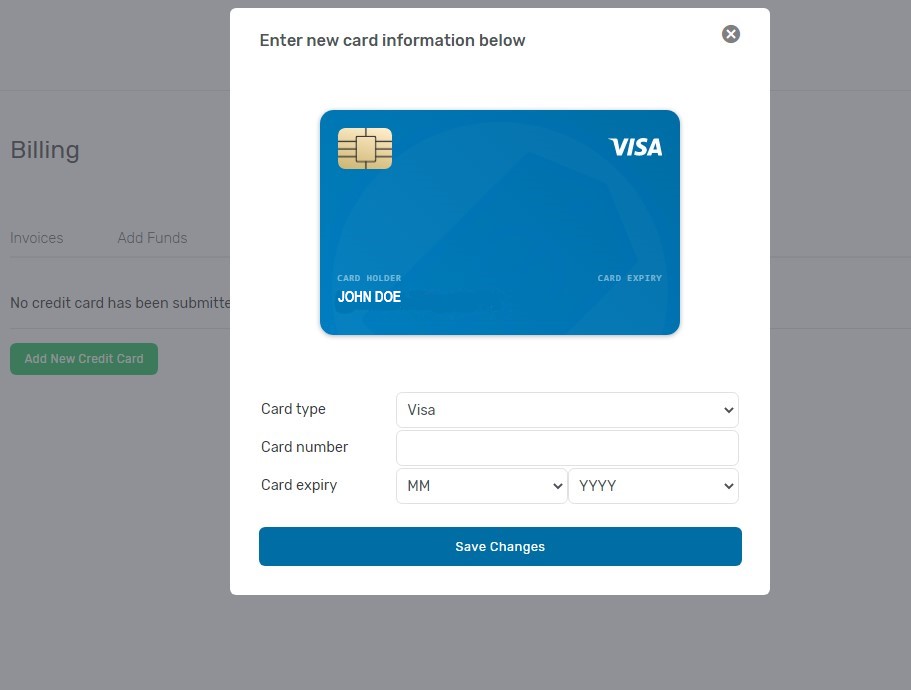
7. After clicking "Save Changes", your credit card will be updated in our system. Credit cards are automatically run daily in the early afternoon for any outstanding invoice that is set to be paid by credit card. If you want to specifically pay a certain invoice, you can click the "invoices" tab on the horizontal tab menu (reference the image from step 4 above) and select an invoice to pay.